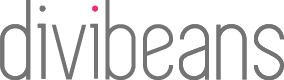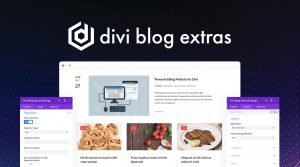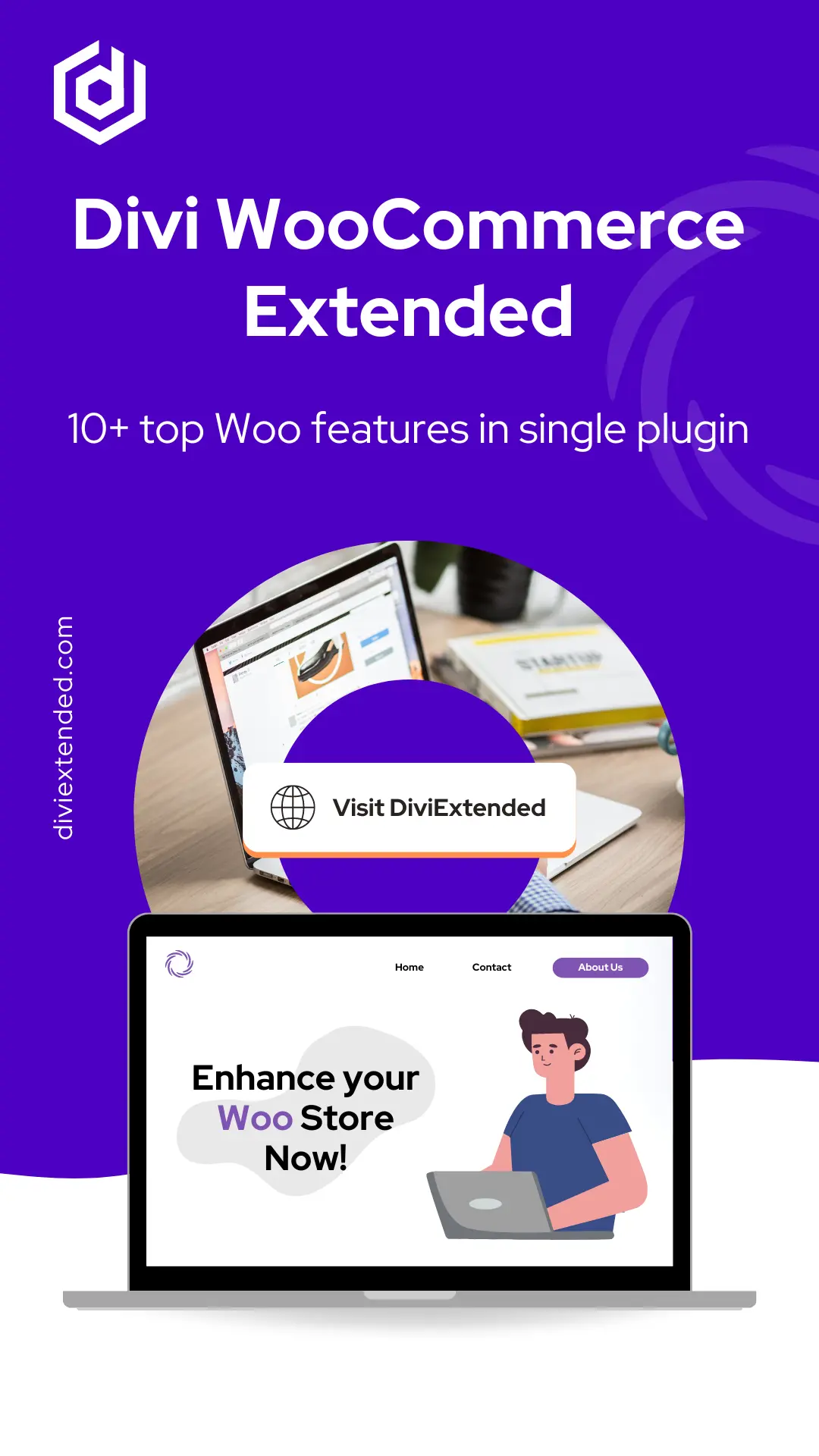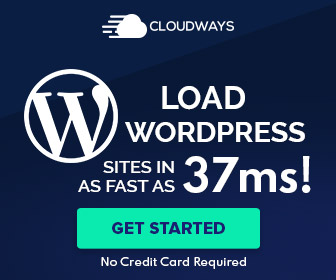Efficiently managing website cache is essential for performance optimization, but it can hinder development and testing on WordPress websites. In this article, we will explore how to disable cache using .htaccess, addressing WordPress sites and other popular servers like Apache, Nginx, and LiteSpeed.
Why Disable Cache?
Cache is beneficial for faster loading times on production websites but can cause issues during development and SEO testing for the following reasons:
- Content Staleness: Cached pages may not reflect the latest changes, leading to inaccurate testing results.
- Security Risks: Cached test pages could potentially expose sensitive information to unauthorized users.
- SEO Misalignment: SEO improvements may not reflect accurately when cached content is served.
To overcome these challenges, disabling cache during development and testing is crucial.
Disabling Cache on WordPress with .htaccess
For WordPress websites hosted on Apache servers, the .htaccess file is a valuable tool to disable caching. Follow these steps to disable cache for WordPress:
- Access your website’s root directory via FTP or your hosting control panel.
- Locate the .htaccess file in your website’s root directory or create one if it doesn’t exist.
- Open the .htaccess file using a text editor.
- Add the following code snippet to disable cache:
# Disable caching on WordPress site
<IfModule mod_headers.c>
Header set Cache-Control "no-cache, no-store, must-revalidate"
Header set Pragma "no-cache"
Header set Expires 0
</IfModule>
# Disable browser cache for common file types
<FilesMatch "\.(html|htm|js|css|php|pl)$">
FileETag None
<IfModule mod_headers.c>
Header unset ETag
Header set Cache-Control "max-age=0, no-cache, no-store, must-revalidate"
Header set Pragma "no-cache"
Header set Expires "Wed, 11 Jan 1984 05:00:00 GMT"
</IfModule>
</FilesMatch>This code snippet ensures that browsers do not cache your WordPress site’s content, improving accuracy in testing.
- Save the .htaccess file and upload it back to your server.
- Thoroughly test your WordPress site to confirm that caching has been successfully disabled.
Disabling Cache on Other Popular Web Servers
For WordPress sites hosted on servers other than Apache, such as Nginx or LiteSpeed, you can achieve cache disabling using server-specific configurations. Here are brief instructions for some popular web servers:
Nginx:
In the server block of your Nginx configuration, add the following lines to disable caching:
location ~* \.(html|htm|js|css|php|pl)$ {
expires 0;
add_header Cache-Control "no-store, no-cache, must-revalidate, max-age=0";
add_header Pragma "no-cache";
}
LiteSpeed:
For LiteSpeed servers, navigate to the “Cache” section in the LiteSpeed WebAdmin console and disable caching for your WordPress site.
Disabling cache on a website hosted on a Plesk server
Disabling cache on a website hosted on a Plesk server is an essential step to ensure accurate testing and development. Here’s how you can disable cache on a WordPress site using Plesk:
- Log in to Plesk: Access your Plesk control panel using your credentials.
- Select the Domain: Click on the domain for which you want to disable caching.
- Websites & Domains: Navigate to the “Websites & Domains” tab.
- Apache & Nginx Settings: Click on “Apache & Nginx Settings” under the selected domain.
- Apache Web Server Settings: Scroll down to the “Additional Apache directives” section.
- Add Cache-Control Directives: Add the following directives to disable cache. These directives instruct Apache to send cache control headers that prevent caching. After #point 8.
- Save the Settings: Scroll down and click on the “OK” or “Apply” button to save the changes.
- Test Your Website: After applying the changes, test your WordPress site to confirm that caching has been disabled.
By following these steps in Plesk, you can effectively disable cache for a WordPress website hosted on your server, ensuring accurate testing and development.
Remember that the exact steps may vary slightly depending on your Plesk version, so it’s always a good idea to consult your Plesk documentation or hosting provider for specific instructions if needed.
<IfModule mod_headers.c>
Header set Cache-Control "no-cache, no-store, must-revalidate"
Header set Pragma "no-cache"
Header set Expires 0
</IfModule>
Effective development and testing require control over caching. Disabling cache using .htaccess for WordPress sites and implementing server-specific configurations for other popular servers ensures accuracy in testing and prevents potential caching-related issues. By following the steps outlined in this article, you can efficiently disable cache and streamline your development and testing processes.